The Submenu Block is an advanced block that can only be used as a child block of the Navigation Block released with WordPress 5.9. It allows you to create and edit the structure and appearance of submenus within your site’s navigation menus. The Submenu Block can be used with a block theme or a theme that supports template editing.
To add a submenu block to your content in the block editor, select the menu item where you want to add a submenu, inside an existing navigation block. In the block toolbar, search and add the Submenu block by clicking the Block inserter (+) icon or typing /submenu in the editor. You can also click the Add Submenu icon in the Block toolbar. This will automatically add a submenu item below the block you selected.
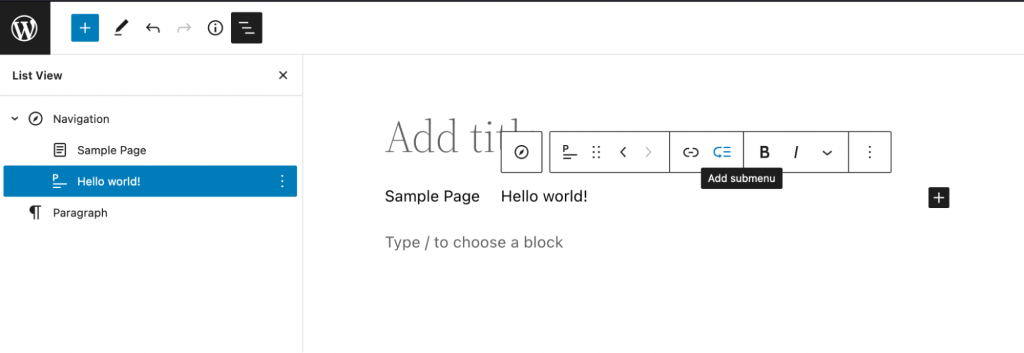
Detailed instructions on adding blocks
Block toolbar
Each block has its own toolbar, which contains unique controls that let you customize or configure the block. The Submenu Block has the following options on its toolbar:

Block moving tools
There are two ways you can move blocks once you’ve added them to the Submenu block. Using these tools, you can reorder the Submenu block inside a Navigation section. Use the toolbar to move the items left and right or drag them to a new position.

Link tool
The Link tool lets you edit the link and title of your Submenu block.
To change the title, you can edit the text in the submenu block directly.
To edit the link, select the block and click the link icon in the toolbar. From the popup, click the Pencil icon to edit the link. Click the Unlink icon to remove the link.

In the edit popup, you can change the text and URL to edit what the submenu item links to and the title. You can also decide whether you want to open the link in a new tab.
Add additional submenu items
To add additional submenu items to the Submenu block, click the Add submenu icon in the Block toolbar.

Select the + button that appears upon doing so. After selecting the + icon, you will see a new submenu Add link item. You can add a link and text title to modify this submenu item.

The blocks you can add below a submenu block are:
- Custom links
- Post links
- Page links
- Category links
- Tag links
- Additional submenus
Text formatting
Basic text formatting is available for all Submenu blocks. Select your title (or a part of it) to make it Bold, Italic, or Strikethrough, or turn it into an Inline image to cover your link with an image.

More options
These controls give you the option to copy, duplicate, and edit your block as HTML.
Read about the More options settings.
Block settings
Each link has its Block settings you can access by clicking the settings button on the upper-right corner of the editor or via Options in the toolbar.
Link settings
The link settings section contains the following options:
- Description to display with your link if the selected theme includes that option.
- Link title to provide more information about the link for search engine optimization. Leave this field empty if you want the title used in URL settings to stay.
- Link rel to specify how your external link is related to the page you’re working on and if its authority should be higher than your website’s.
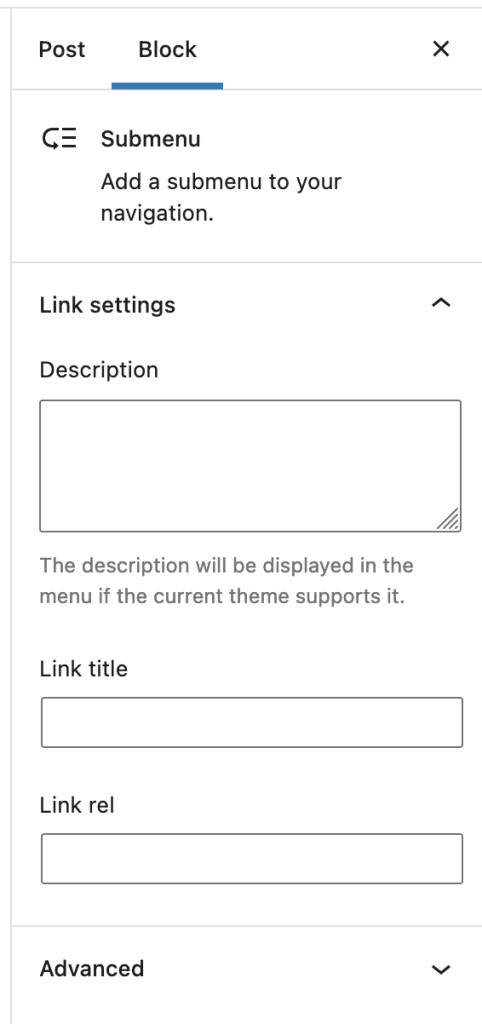
Changelog
- Created 2023-02-11